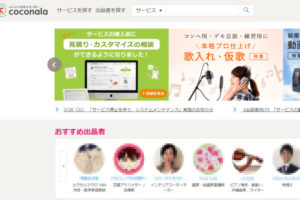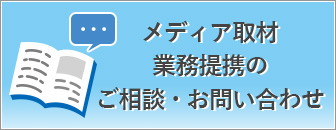動画編集の中で一番初心者と上級者の差が出ると言われているのが、BGMやSE(効果音)などのオーディオ関係です。
動画編集していると、慣れている人でもついオーディオ関係を疎かにしてしまいがちです。
いざ完成した動画をみてみると音が大きすぎたり、動画素材の繋ぎ目でボリュームが統一されてなかったりと、すごく違和感のある動画になってしまうは良くあることです。
一方、有名なYoutuberの方は色々なBGMやSEを上手に動画に盛り込んでいます。
今回も、Adobe Premiere Proを使ったBGM,SEの挿入するやり方を見ていきましょう。
また、動画編集をする上で重要な各種設定や書き出し方法も合わせて見ていきたいと思います。
【動画編集副業】BGM,SEの挿入方法
◆ボリュームを調節する

Premiere proのタイムラインパネルに素材の動画を読み込むと、ブルーの二本の帯(クリップ)が出てきます。
上はV1,V2,V3、、、と連なっていて、V1のトラックに今回の素材のビデオのクリップが表示されています。
対して、A1,A2,A3、、、のA1のトラックにオーディオのクリップがあります。
このように、Premiere proではビデオとオーディオが分離されていることで、それぞれ独立して編集することができます。
まず、A1の縦の幅を長くしましょう。境目を長押しで自由に調節できます。
そしたらオーディオのクリップ中央付近に白い線が見えます。これがボリューム調整をする線です。
上に行くほど音量が上がり、下に行けば音量は下がります。
微調整と再生を繰り返して、適正なボリュームを見つけましょう。
ちなみに、今回のように編集作業をしながら再生を多用する場合は、スペースキーでも再生/停止をすることができるので、積極的に活用しましょう。
◆BGM、SE(効果音)を追加していく

次に、動画に新たにBGMを追加してみましょう。
追加したいBGMのファイルをプロジェクトモニターにドラッグ&ドロップで読み込み、タイムラインパネルに移動させます。
SEの短い音声ファイルも同様にやっていきます。
すると、A2,A3、の順番に音が追加されていきます。
それぞれ先ほど紹介した方法で、適切な音量調節をしましょう。
ちなみに、SE(効果音)の挿入でYoutuberの方の多くが使っているフリー素材をダウンロードできるサイトをご紹介します。
「効果音ラボ」https://soundeffect-lab.info
このサイトは、色々な声素材やテロップ出しに最適な効果音など、大量のフリー素材を無料でダウンロードできるサイトです。
皆さんもYoutubeで聞き覚えのあるSEが見つかるのではないでしょうか?
現在もなお新しい素材がアップされ続けています。
是非活用することをオススメします!
◆「オーディオクリップミキサー」を使って更に細かい音量調整
先ほど、タイムラインパネル上での音量調節のやり方を紹介しました。
次は、更に細かいレベルで音量を調節してみたいと思います。

メニューバーのウィンドウから、「オーディオクリップミキサー」をクリック、すると「オーディオクリップミキサー」のウィンドウが表示されます。
するとそれぞれのトラック毎にクリップのボリュームメーターがあるのがわかると思います。
その左側に、「dB」の値でボリュームレベルが表示されていて、現在設定されているボリュームの範囲は白い枠で囲われています。
この白い枠を上下させて音量を調節しましょう。
あまり使う機会は少ないかも知れませんが、上部にある「L R」のつまみは音の聞こえる向きを調整するものです。
車が通り過ぎる音など、左右の音量を調節することで再現することができます。
◆オーディオのエフェクトを使ってディゾルブをかける
上で紹介した方法でBGMやSEを追加することができました。
Youtubeに上がっている動画の多くはよく聞くとわかるのですが、いきなりBGMが始まっている動画は少ないと思います。
最初に画面の人の声などの主音量が流れて、それを違和感なく追っかけるようにだんだんBGMのボリュームが大きくなります。
そこで、音がだんだん流れてくるようなエフェクトを追加してみたいと思います。

メニューバーのウィンドウから、「エフェクト」をクリックします。
すると「エフェクト」のウィンドウが表示されるので、検索項目で「フェード」と検索します。
その中から「指数フェード」を選び、タイムラインパネル上のBGMクリップの前後にドラッグ&ドロップして追加します。
これで徐々にボリュームが上がるようエフェクトを追加できました。
その「指数フェード」の左右を引っ張ることで、もっと緩やかにボリュームを上げるように調整も可能です。
◆オーディオのエフェクトを使ってノイズを除去する
このオーディオエフェクトには、他にも様々なエフェクトがあります。
外で撮った動画だと、周りの雑音もキャッチしてしまって肝心の聞かせたい音を邪魔をしてしまっていることがあると思います。
そこで次は、音のノイズを除去する方法を見てみましょう。

メニューのウィンドウから「エッセンシャルサウンド」をクリックすると、「エッセンシャルサウンド」のウィンドウが表示されます。
まずサウンドの種類の選択画面になるので、「会話」をクリック、そして「修正」をクリックします。
すると「ノイズを軽減」「雑音を軽減」という項目があるのでチェックを入れ、メーターでどの程度ノイズ除去するのか調整します。
本来、一個のカメラで撮影したらノイズというのは完璧に取り除くことは難しく、
よりもっと綺麗な音を動画に入れたい!という方は、マイクでの音の別撮りをオススメします。
最近は安価で高性能なマイクも出回っているので、是非調べてみてください。
◆Adobe Premiere proの各種設定(シーケンス)
ここで、Premiere proの各種設定の方法を見てみましょう。
メニューバーのファイルから、「新規→シーケンス」を選択してください。

今まで、プロジェクトモニターからドラッグ&ドロップでタイムラインパネルに移して、シーケンスを作成していましたが、
この方法でシーケンスを詳細設定して新しいシーケンスを作ることもできます。
「新規シーケンス」というウィンドウが表示されます。
まず、シーケンスのプリセットを設定してみましょう。
この場合のプリセットとは、フレームサイズやフレームレートなどの動画のモード設定のようなものです。
最近では、1080pや4Kに止まらず、5Kなんていうのも耳にするようになってきました。
Premiere proで一番汎用性の高いプリセットは、「AVCHD 1080p30」でしょうか。
「AVCHD」の欄から「1080p→AVCHD 1080p30」を選ぶことができます。
このプリセットを設定しておけば、大体の動画編集に対応できるので、シーケンスの設定は「AVCHD 1080p30」を選んでおきましょう。
◆Youtubeにアップする書き出し方法
Adobe premiere proでは、
書き出し
⇩
自分のパソコンに動画ファイルを保存
⇩
Youtubeにアップロードする
という手順を省いて、Premiere proからいきなりYoutubeにアップすることができます!すごく便利ですよね。

メニューバーのファイルから「書き出し→メディア」をクリックすると、書き出し設定のウィンドウが表示されます。
普通に書き出すときは、このまま右下の「キュー」をクリックするだけなのですが、エフェクトと表示されてる一覧から「パブリッシュ」を選びます。
そして下の方にスクロールしていくと、「Youtube」という欄があるのでチェックを入れてください。
ここでサインインをして、Youtubeにアップする為のタイトルやタグの選択ができます。
そしてそのまま書き出すだけです。
この「パブリッシュ」はYoutubeだけでなく、twitterやFacebookへの動画アップも可能なので、是非活用してみてください。
まとめ:動画編集の三大要素は、カット、テロップ、BGM,SE!

いかがだったでしょうか。BGM,SEの挿入、シーケンス設定から書き出し方法まで紹介しました。
動画編集は、カット、テロップ、BGM,SEができれば、もうマスターしたと言っても過言ではありません。
後は数をこなしていくうちに、動画編集の質もスピードも上がっていきます。
皆さんも是非たくさん動画編集をして、スキルを磨いていきましょう!