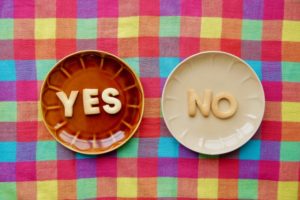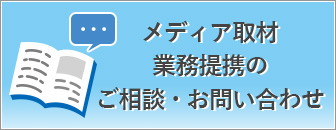今回はAdobe Premiere Proによる、動画編集の中でも代表的なテロップ挿入のやり方を見ていきたいと思います。
Adobe Premiere Proでのテロップ挿入は非常に使いやすく、様々なフォント設定が可能で、
多くのYoutuberの方がAdobe Premiere Proを愛用してテロップ挿入を行なっています。
Adobe Premiere Proを使えば動画編集の副業の効率もグンと上がりますよ!
【動画編集副業】テロップの挿入方法
◆初心者の方は、まず「エッセンシャルグラフィックス」で!

Adobe Premiere Proでのテロップ挿入のやり方は、大きく分けて二つあります。
それは
- 「エッセンシャルグラフィックス」
- 「レガシータイトル」
この二つです。
エッセンシャルグラフィックスは、プロジェクト画面右上のプログラムモニターの好きなところに自由に文字を打ち込んだものを、
- フォントサイズ
- フォントカラーの設定
- 位置の微調整
- テロップ背景の設定
など、非常に汎用性の高い機能です。
一方、レガシータイトルは、一度別画面でテロップを作成して、動画に差し込むことができます。
動画内で常に同じテロップを使う場合は便利ですが、動画内にそれぞれ違うテロップを多く挿入したい場合、いちいち別画面からテロップを作り直すので少し面倒になります。
なので初心者の方は、まず万能なエッセンシャルグラフィックスで十分慣れることをオススメします。
エッセンシャルグラフィックスでスラスラとテロップ挿入できるようになったら、レガシータイトルにも対応できるようになれば良いかと思います。
◆ツールパネルで「T」(テキストツール)を選択する

プロジェクト画面のタイムラインパネルの左側に、縦長のパネルがあります。これはツールパネルです。
今までのカットなどの作業では、このツールパネルで一番上の矢印のマークの、選択ツールが選択されていました。
ここの「T」のマークを選択すると、テキストツールになり動画にテキストを入力することができます。
◆実際にテキストを打ち込んでみる
テキストツールを選択できたら、テロップを挿入したい箇所に再生ヘッドを移動させて、プログラムモニター内をクリックするとテキストを打ち込める状態になります。
最初は位置を気にせず、どこでも良いのでまずテキストを打ち込んでみましょう。
テキストを打ち込んだら、ツールパネルでテキストツールから選択ツールを選んでマウスで自由に位置を変更できます。

選択ツールを選択している状態であれば、テキストの四隅からフォントサイズも変更できます。
もしごく簡単なテロップのみであれば、この方法だけでも動画にテロップを入れることができますね。
◆「エッセンシャルグラフィックス」を開いて、テキストの細かく編集する
次に、入力したテキストを細かいレベルで変えていきます。
メニューバーのウィンドウから、エッセンシャルグラフィックスを開きます。
すると右側にエッセンシャルグラフィックスのパネルが表示されます。

参照と編集の二項目があり、編集を選択。ここで細かい位置設定やテキストスタイル、文字の太さや色を設定できます。
上から
- 整列と変形(マーク又は数値による位置調整)
- テキスト(フォント種類の変更、太さ、大きさの調整)
- アピアランス(色調整)
となっていて、設定の自由度はかなり高いので、イメージしたテロップは大体ここで作れるのではないでしょうか。
マスタースタイルという項目では、一度設定したテキスト情報を保存することもできます。
上部に表示されている「T(テキスト内容)」は、現在選択しているテキストを表しています。
もし、動画の同一時間で複数のテキストが存在していたら、この表示からどのテキストを編集していくか選ぶことで混同を避けることができます。
◆タイムラインでテキストクリップを操作する
テキストを入力した状態でタイムラインパネルを見てみると、V2やV3の欄に新しいクリップが出来ていると思います。
それはテキストを表したクリップで、マウスで引き伸ばしたり、移動させたり、コピーしたりできます。
両端をクリックしたまま引き伸ばせば、引き伸ばした分の時間テロップが表示されるのが長くなります。
また、クリックしたままマウスで位置を移動することができ、「alt option」を押しながらクリックでコピーすることもできます。
タイムライン上での動画のクリップと一緒ですね。
もちろん画像もクリップに表示されて同じように編集できます。
Premiere proのタイムラインは、このように
- 動画
- テキスト
- 画像
などをクリップで同一化して、より感覚的に編集していくことができます。
◆テロップの背景を作成する
Youtubeなどを見ていると、テキストの背景に帯のようなものでテキストを囲っているのを見たことがあると思います。
あれがあるとテロップが整理されているように見えますし、動画背景の色に邪魔されて文字が見づらくなることもありません。
「ざぶとん」なんて言ったりもしますね。
エッセンシャルグラフィックスの、下にあるアビアランスの背景から作る方法もあるのですが、
ざぶとんの縁のデザインが出来なかったりとちょっと使いづらいので、ここでは長方形ツールを使うやり方を見てみましょう。
ツールパネルの万年筆マーク(ペンツール)を長押ししたら、長方形のマークの長方形ツールが表示されます。
それを選択すると、プログラムモニターにクリックとマウス移動で簡単に長方形を作ることができます。
これもテキストと同様のやり方で、ツールパネルから選択ツールを選び直し、ざぶとんを移動したり形を変えたりできます。
このざぶとんを、エッセンシャルグラフィックスで色をつけたりすることもできます。

もしくは、ざぶとんのフリー素材を使うのも一つの方法です。
使用したい画像を用意できれば、動画と同様にプロジェクトパネルに画像をドラッグ&ドロップすれば、素材として使うことができます。
また、タイムライン上のV1,V2等は数字が上がっていくほど優先度が高くなります。
どういうことかというと、例えばV1にテロップ用のテキストがあり、V2にざぶとん用の図形があったとします。
すると、優先度はV2のざぶとんの方が高いので、動画ではテキストの上にざぶとんが重なってしまうのです。
なので、タイムラインパネルでちゃんとテロップがざぶとんの上になるように優先度を編集しましょう。

ちなみに、この余白の右クリックでV5,V6と新たにビデオスペースを追加することもできます。
このビデオスペースが増えてくると、タイムラインがごちゃごちゃしてきてクリップを編集しずらくなってきます。
V1,V2,の左にあるカギのマークをクリックすると、そのビデオスペースは選択不可の状態にすることができ、細かいクリップ編集も楽になります。
◆テロップにエフェクトをつける
Youtubeなどの動画を見ていると、テロップがもわ〜っと出てきたり、バーン!と出てきたりするのを見たことがあると思います。
あれは、テキストにエフェクトをかけていてあのような演出になっています。
実際のYoutubeの動画ではエフェクトのないテロップの方が珍しいくらいですよね。
Premiere proではこのエフェクトの追加も簡単に行うことができます。
ツールバーのウィンドウからエフェクトを選択します。すると左下にエフェクトパネルが表示されます。
この中から好きなエフェクトを選んで、ドラッグ&ドロップでテキストクリップの前後に追加するだけです。

代表的なのは、もわ〜と出てくる「クロスディゾルブ」でしょうか。
検索の欄で「クロスディゾルブ」と打ち込むと、簡単に見つけることができます。
他にも左右から出てくる「スライド」や、画面手前から飛び出してくる「クロスズーム」などもあります。
色々なエフェクトを試してみて、是非テロップに合うものを見つけてみてください。
まとめ:テロップは動画編集の主役!

今回はAdobe Premiere Proを使ったテロップ挿入の方法を紹介しました。
動画編集をする動機で「文字を入れたい!」というのは一番代表的なものだと思います。
テロップ挿入がしっかりとできれば、あとはあまり難しいことはありません。
どんどんテロップを入れる練習をして、動画編集をマスターしましょう!