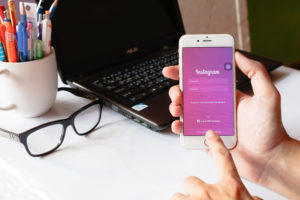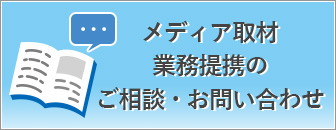人気YouTuberは試行錯誤して見る人の興味を引く動画を製作しています。
でも動画編集を外注しているYouTuberもいることをご存知でしょうか?
そこに目を付けて、YouTube用の動画編集を副業にする方が増えています。
そこで今回は、Adobe Premiere Proを使って実際に動画編集をしてみたいと思います。
その中でも一番基本的で使用頻度が高い、カットとその素材の結合のやり方を見ていきましょう。
動画編集に欠かせない「カット」とは?

カットとは、読み込んだ動画素材のいらない部分を切り取りとることを言います。
その切り取った動画同士を繋ぎ合わせて、動画を完成させていきます。
どのような動画のジャンルにおいても、カットという動画編集の方法は必要不可欠です。
また、最終的にシンプルな動画に仕上げたい場合、カットのみで動画編集を完結させることも不可能ではありません。
実際に最近のYoutubeでは、テロップやBGMなしでカットのみの一人喋りの動画がトレンドになっています。
では実際に、動画編集におけるカットのやり方を見ていきましょう。
【動画編集副業】カットのやり方をマスターしよう

◆動画素材の読み込み
まず、動画編集に必要な動画素材を確認します。
それを、ウィンドウ左下のプロジェクトモニターにドラッグ&ドロップします。
すると、プロジェクトモニターに表示され動画素材が読み込まれました。
このプロジェクトモニターは、このように動画編集に必要なファイルをしまっておく場所です。
動画編集のための作業部屋のようなものですね。
◆ソースモニターで動画を確認

本格的な動画編集の作業に入る前に、プロジェクトモニターにある動画をソースモニターで確認する方法を見ていきましょう。
プロジェクトモニターの上にある部分がソースモニターです。

プロジェクトモニターからソースモニターに素材の動画をドラッグ&ドロップすることで、ソースモニターで動画を再生することができます。
ここで動画全体を把握し、どのくらいカットする必要があるのか確認しておくと動画編集の作業に入りやすいです。
◆タイムラインに追加し、編集点を追加していく
それでは、プロジェクトモニターからタイムラインモニターに動画を移して、実際にカットしていきましょう。
右下にあるタイムラインモニターに、プロジェクトモニターから編集したい動画素材をドラッグ&ドロップで移動させます。
するとタイムラインモニターに、ブルーの帯状の物が表示されます。これが実際に編集する動画ですね。

この横軸が動画の時間軸で、上の段がV(ビデオ)、下の段がA(オーディオ)になっています。
このタイムラインモニターは、動画の時間軸と一緒に編集を進めることができるので、一番編集する場所として利用されるモニターです。
カットの作業は、この帯を切り取りして行っていきます。
まず、カットをし始めたい部分に再生ヘッドと呼ばれる青い縦線を移動させます。
そして
- Macなら「Command + K」
- Windowsなら「Ctrl + K」
で編集点を追加します。
すると、編集点を追加した場所に細い縦線ができます。これは、一時的に編集をする為の線だと思ってください。
カットした部分をこの線で挟むように、二本編集点を入れていきます。
この編集点で囲まれた単位を「クリップ」と言います。
動画編集は、テロップでもサウンドでも、タイムラインパネルでこの「クリップ」を扱っていくことがすごく多いので、是非覚えておいてください。
◆カット部分を選択し、削除
編集点を追加したら、カットしたい部分を選択し「右クリック→削除」でカットすることができます。
すると、カットした部分が空白になり、必要な部分がタイムラインに残りました。
この二つを繋ぎ合わせたい場合は、どちらか基準となるクリップにドラッグ&ドロップして移動すれば、繋ぎ合わせることができます。
こうしたやり方でカットと結合を繰り返していけば、動画素材が一発撮りのものでも、Youtubeに上がっているような一人喋りのものを動画編集で作ることができます。
◆「リップル削除」で効率よく結合する
上のやり方だと、10分を超えるような長い動画を編集していくのに、
いらない箇所をカットする→ドラッグ&ドロップで繋ぎ合わせていく
という作業が面倒に感じることがあります。
そこで有効になるのが「リップル削除」です。
リップル削除とは、動画の要らないクリップを左詰めで削除するものです。
マウスでドラッグ&ドロップで結合する作業も同時に行ってくれる削除方法でとても便利です。
編集点の追加で動画の不要な部分を囲ったら、
「右クリック→リップル削除」
で簡単にリップル削除できます。
この方法は非常に便利ですし使用頻度も高いものなので、是非覚えておいてください。
◆キーコントロールの設定変更で更に高速にカット&結合
次は、カット&結合を更に効率よく行うやり方を紹介します。
動画編集は、テロップやBGMの挿入などを含めると、動画時間が5分程度でも編集に数時間は要する作業です。
たとえ簡単な作業だとしても、少しでも効率の良い方法を身につけて動画編集をスピードアップしていきましょう。
ツールバーのPremiere Proから「キーボードショートカット」を選択すると、以下のような画面になります。

この画面でキーコントロールに様々なショートカットキーを登録し、動画編集の効率をあげることができます。
まず、「Z」を「編集点を追加」のショートカットにしてみましょう。
検索項目で「編集点を追加」と打ち込み検索すると、コマンドの一覧に「編集点を追加」が出てきます。
その隣のショートカットの項目に「Z」を追加しましょう。
これと同じように、「編集点を追加」だけでなく、
- 「リップル削除」
- 「追加した編集点を再生ヘッドまで移動」
など色々なショートカットを追加していくことで、格段に動画編集の作業効率が上がります!
是非活用してみてください。
◆スローモーション、早送りにする
カット、結合した動画を、スローモーションにしたり早送りにする方法を紹介します。
間延びを避ける為に早回しにしたり、スローで面白い動きを強調したり、Youtuberさんもよく使っているあれですね。
まず編集したい動画素材を選択、そして「右クリック→速度とデキュレーション」を選びます。
この画面で、動画の再生速度を変更することができます。

最初は100%となっていますね。
オリジナルの速さが100%の速度調整であることを示しています。
ここを、もし2倍速にしたいのなら200%、反対に1/2倍速にしたいのなら50%、と変更します。
編集点を追加して速度を変えたい部分だけ切り離せば、その部分だけ速度を変更することができます。
◆動画にエフェクトを追加する
動画をカットして繋ぎ合わせていくと、動画の繋ぎ目が不自然に感じることもあると思います。
そこで、徐々に動画が繋がったり、扉を開けて動画が出てきたり、動画にエフェクトを追加してみましょう。
メニューバーのウィンドウから「エフェクト」をクリックします。
すると「エフェクト」ウィンドウが表示されるので、
検索項目で「ドア」と検索し、ワイプの欄から「ドア(扉)」見つけて、それを動画のクリップにドラッグ&ドロップします。

これで、ドアから次の動画が出てくるようなエフェクトを追加できました。
このエフェクトパネルの中には、他にも
- 「ズーム」
- 「クロスディゾルブ」
など、活用できるエフェクトがたくさん入っているので、是非色々なエフェクトを試してみてください。
まとめ:カット&結合は慣れれば誰でもできる!

いかがだったでしょうか。
動画編集における代表的なカットと結合の方法を紹介しました。
最初は慣れるまで時間がかかるかもしれませんが、慣れたら簡単に誰でも動画をカットしたり繋ぎ合わせたりすることができます。
是非皆さんもマスターしましょう。